How To Win Go
Play methodically and strategically, staying relaxed under stress. Even if the game requires relative quickness, like speed chess or sports, the player that keeps their cool is usually the one that walks away victorious. What You’ll Need. Here’s what you’ll need: A USB Flash Drive or External Hard Drive With 16 GB of. The winner is determined by comparison with 180-1/2, which is half the number of points on the board. If the total of one side's living stones and enclosed vacant points is larger than 180-1/2, then that side is the winner. If the total is less than 180-1/2, then that side loses. If the total is equal to 180-1/2, the game is a draw.
by Linda Gregier
Another great language to add to your full-stack developer tool belt is the simple and productive general-purpose programming language of Go.
But if your goal is simply to win an election, then as a general rule you should be for things that voters like and against things they dislike. To do that, you’ll need to figure out what the.
Through a project started in 2007, Go came to fruition through the efforts of some Google programmers. They took great care in Go’s design to make it clear and consistent in its language features and standard libraries, making Go easy and fun to use.

It’s open-source at it’s best…but don’t forget: it’s case-sensitive!
So let’s get started on the Microsoft Windows 10 operating system. You’ll see just how easy this really is — only a basic working knowledge of GitHub and the command prompt is required. Sure there are other ways of installing and running the program, but with limited coding background I felt this set of instructions was the easiest to understand and follow.
Be sure to follow these steps in their entirety as well as in the correct order (as listed) to save yourself from having to uninstall Go and spend a few hours troubleshooting any installation-related issues.
Phase 1: Install the following in this order
- As Go uses open-source (FREE!) repositories often, be sure to install the Git package here first.
- Navigate to the Go installation website here. Download and install the latest 64-bit Go set for Microsoft Windows OS.
- Follow the instructions on the Go installation program.
- Run the Command Prompt on your computer by searching for “cmd”. Open the command line and type: “go version”
- The output after entering go version should look like this:
Phase 2: Creating your Go work-space
First, confirm your Go binaries: go to your computer’s Control Panel, then to System and Security > System > Advanced system settings, and on the left-hand pane click the Advanced tab. Then click on Environmental Variables on the bottom-right-hand side. Ensure Path under System Variables has the “C:Gobin” variable in it.
Then create your Go work-space. This will be in a separate and new folder from where the Go installation files are saved. For example, your G installation files were saved under the path C:Go and you are creating your Go work-space under C:ProjectsGo
In your new Go work-space folder, set up three new folders:
Phase 3: Create the GOPATH environment variable
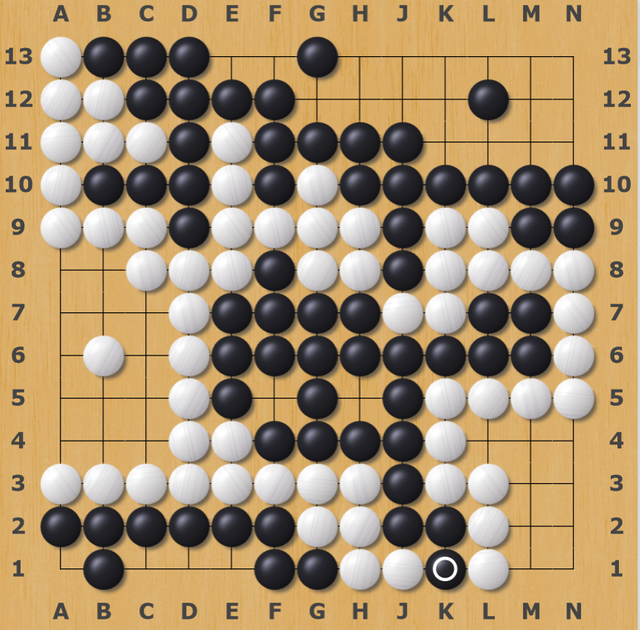
Create the GOPATH variable and reference your newly-created Go work-space. Go back to your Control Panel and navigate to System and then Environmental Variables. Then under System Variables click on New.
Next to Variable Name, enter “GOPATH,” and next to Variable Value enter “C:ProjectsGo”
To check that your path has been set correctly, enter “echo %GOPATH%” on the command line.
Phase 4: Test and ensure
How To Win Gold Rush
Now you’re ready to verify that all is working correctly by opening the command line and typing: go get github.com/golang/example/hello
Wait for the code to be entirely implemented (this could take a few seconds), then enter in the following in the command line: %GOPATH%/bin/hello
If the installation was successful, you should get the following return message: “Hello, Go examples!”
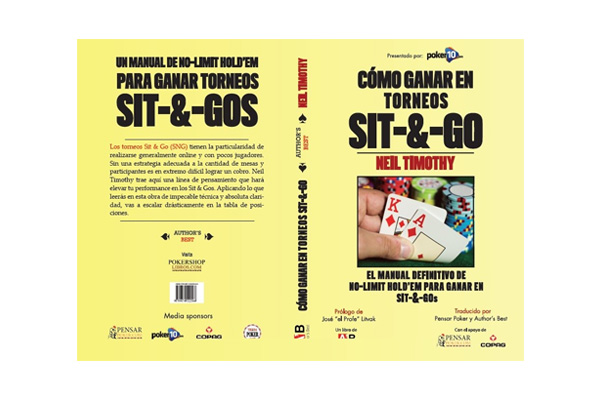
I hope you are successful. And if you run into any errors or confusing messages, comment below with the results of this command line: “go env”
Inspiration for this article came from the following on-line resources which were very easy to understand and helpful when setting up Go on my Windows operating system:
And now you’re ready to become a “Gopher”!
Windows To Go is a new feature of Windows 8 that allows enterprises to provision a full corporate environment that will boot from a USB drive. Once the instance of Windows 8 is booted it functions and is controlled by standard enterprise management tools such as SCCM and Active Directory group policies. Work at home and disaster recovery are the primary use cases as Windows To Go can transform any PC into a corporate PC with your application stack, all on a USB drive. Windows To Go is also perfect for trying out Windows 8 on your primary machine without destroying the native OS or building a home-use portable OS.
To begin you will need the following:
How To Win Goldfish
- 32 GB or larger USB 3.0 drive (It can also be an external USB Hard Drive). Some USB 2.0 drives will work but will be very slow and are not officially supported.
- A Windows 7 or 8 PC to build the USB drive on.
- Windows 8 DVD ISO.
Depending on the OS and edition you are currently running, follow the relevant instructions below.
How To Win Golf
Create Windows to Go on any edition of Windows 7:

It is possible to use Windows 7 to create your Windows 8 To Go USB device. You will just need some additional software. Before you get started, download and install the Windows 7 Automated Installation Kit. You will need to use ImageX to deploy the Windows 8 image to the device.
- Launch the Deployment Tools Command Prompt with administrative rights from the Start Menu. It can be found under All Programs and then Microsoft Windows AIK.
- Make sure that your USB Drive is plugged in and then type in diskpart and hit Enter.
- List the available disks by running 'list disk' and you should see your usb device.
- Select your USB drive by typing 'select disk #' and hit Enter. For example, “select disk 3”.
- Clean the partitions on the disk by typing 'clean' and hit Enter.
- Now create the boot partition by running the following command:
create partition primary size=350 - Now create the OS partition by running the following command to create a partition taking up all remaining space:
create partition primary - The boot partition needs to be formatted, configured and assigned a drive letter, run the following commands:
select partition 1
format fs=fat32 quick
active
assign letter=b
(if the b drive letter is already in use on your PC, substitute a different letter and replace b with your letter throughout the rest of this guide) - The same must be done for the OS partition, run the following different commands:
select partition 2
format fs=ntfs quick
assign letter=o
(if the o drive letter is already in use on your PC, substitute a different letter and replace o with your letter throughout the rest of this guide) - Exit Diskpart by typing Exit.
- Extract the install.wim file from the sources directory of the Windows 8 install ISO to c:wim. You will need use a tool such as WinRAR or WinISO to extract the file if you don’t have a burned disc.
- Use ImageX to deploy the Windows 8 files to the OS partition of the USB device by running:
Imagex.exe /apply c:wiminstall.wim 1 o: - The boot manager needs to be installed on the boot partition with the help of the bcdboot utility. Run the following command:
o:windowssystem32bcdboot o:windows /f ALL /s b: - Reboot your computer and test your new Windows 8 To Go device built on Windows 7. Make sure the PC is configured to boot to USB before your local hard drive.
Create Windows To Go on any edition of Windows 8:
- Launch an administrative level command prompt.
- Make sure that your USB Drive is plugged in and then type in diskpart and hit Enter.
- List the available disks by running 'list disk' and you should see your usb device.
- Select your USB drive by typing 'select disk #' and hit Enter. For example, “select disk 3”.
- Clean the partitions on the disk by typing 'clean' and hit Enter.
- Now create the boot partition by running the following command:
create partition primary size=350 - Now create the OS partition by running the following command to create a partition taking up all remaining space:
create partition primary - The boot partition needs to be formatted, configured and assigned a drive letter, run the following commands:
select partition 1
format fs=fat32 quick
active
assign letter=b
(if the b drive letter is already in use on your PC, substitute a different letter and replace b with your letter throughout the rest of this guide) - The same must be done for the OS partition, run the following different commands:
select partition 2
format fs=ntfs quick
assign letter=o
(if the o drive letter is already in use on your PC, substitute a different letter and replace o with your letter throughout the rest of this guide) - Exit Diskpart by typing Exit.
- Extract the install.wim file from the sources directory of the Windows 8 install ISO to c:wim. On Windows 8 you can just double click an ISO to mount and then browse it.
- Use DISM to deploy the Windows 8 files to the OS partition of the USB device by running:
dism /apply-image /imagefile:c:wiminstall.wim /index:1 /applydir:o: - The boot manager needs to be installed on the boot partition with the help of the bcdboot utility. Run the following command:
o:windowssystem32bcdboot o:windows /f ALL /s b: - Reboot your computer and test your new Windows 8 To Go device built on Windows 8. Make sure the PC is configured to boot to USB before your local hard drive.
Windows 2 Go Usb
Originally published 9/19/2011, updated 9/2/2012.